BlackBerry 10 Platform Guide
This guide shows how to set up your SDK environment to deploy Cordova apps for BlackBerry 10 devices. For previous versions of BlackBerry, you need to use a different SDK environment and set of command-line tools, described in the BlackBerry Platform Guide. For BlackBerry 10, you need to install the SDK regardless of whether you want to use the cross-platform Cordova CLI for development, or a narrower set of platform-centered command-line tools. For a comparison of the two development paths, see the Overview. For details on each, see Cordova CLI Reference and the BlackBerry 10 Shell Tool Guide.
Requirements
The development environment is available on Windows, Mac and Linux.
Developers should use the cordova utility in conjunction with the
BlackBerry WebWorks SDK or BlackBerry Native SDK. See The Command-Line
Interface for information how to install cordova, add projects, then
build and deploy for each platform.
BlackBerry 10 Device Simulator:
- Processor: Intel dual core 2.0 GHz/AMD Athlon 4200+ or higher
- Disk space: 10 GB
- RAM Memory: 4 GB
- Virtualization: one of the following:
- Intel Virtualization Technology (VT, VT-x, vmx) → Intel VT-x supported processor list
- AMD Virtualization (AMD-V, SVM) (Since May 2006 all AMD CPUs include AMD-V except Sempron).
More information about requirements: BB10 Simulator requeriments.
Install the BlackBerry WebWorks SDK
Download and install the BlackBerry WebWorks SDK from developer.blackberry.com
The installer will add command-line tools to your path. Depending on your OS, you may need to open a new terminal window or re-log in.
Install the BlackBerry Native SDK
If you need to compile native code, for example when developing a native plugin, you will need to install the BlackBerry Native SDK.
In order to get the BlackBerry Native SDK, download and install the IDE for BlackBerry available from developer.blackberry.com, then using the IDE, install the BlackBerry Native SDK. Following installation, you need to add its command-line tools to your system path.
On Windows:
Go to My Computer → Properties → Advanced → Environment Variables.
Append the Native SDK's install directory to the PATH, for example:
;C:\bbndk\host_10_1_0_132\win32\x86\usr\bin\
On Mac and Linux:
Edit the
~/.bash_profilefile, adding a line such as the following, depending on where the Native SDK was installed:export PATH=${PATH}:/Applications/bbndk/host_10_1_0_132/darwin/x86/usr/bin/ # or for the 10.2 Native SDK: export PATH=${PATH}:/Applications/Momentics.app/host_10_2_0_15/darwin/x86/usr/bin/Run the following to apply the change in the current session:
$ source ~/.bash_profile
If you got any environmental problem, using the Native SDK from the command line, execute the appropriate file for your platform, located within the installation path:
On Windows → MS-DOS shell:
C:\> \bbndk\bbndk-env_xx_xx_xx_xxxx.batOn Windows → git bash shell:
$ `\bbndk\bbndk-env_xx_xx_xx_xxxx.bat`On Linux → Installed as root user:
$ `./opt/bbndk/bbndk-env_xx_xx_xx_xxxx.sh`On Linux → Installed as non-root user:
$ `./home/username/bbndk/bbndk-env_xx_xx_xx_xxxx.sh`On Mac:
$ `/Developer/SDKs/bbndk/bbndk-env_xx_xx_xx_xxxx.sh`
Set up for Signing
If you wish to test on a device or distribute apps through BlackBerry World, your system must be setup for code signing.
To obtain a signing key, go to the BlackBerry Keys Order Form.
Select the first checkbox: "for BlackBerry10 apps developed using BlackBerry NDK" and then sign in or create a BBID.
Enter a password and click "Get Token" to download bbidtoken.csk. Save this file to the default location for your OS which will be displayed on the download page.
The final step is to generate a signing certificate:
$ blackberry-keytool -genkeypair -storepass <password> -author 'Your Name’
Create a Project
Use the cordova utility to set up a new project, as described in
Cordova CLI Reference. For example, in a source-code directory:
$ cordova create hello com.example.hello
$ cd hello
$ cordova platform add blackberry10
$ cordova build
Deploy to Emulator
If you wish to run a device emulator, download and install the BlackBerry 10 Simulator.
Before testing an app on either an emulator or a device, you need to enable development mode.
Launch the emulator image, then choose Settings from the home screen:
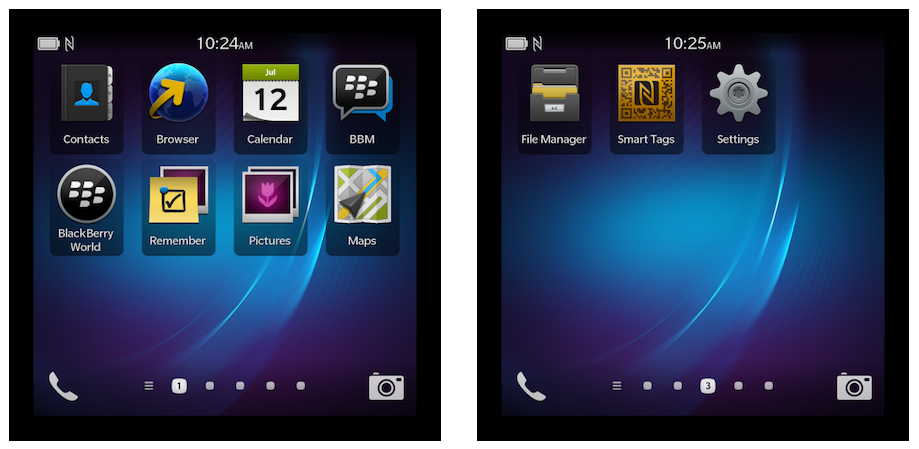
Navigate to the Security and Privacy → Development Mode section and enable the option:
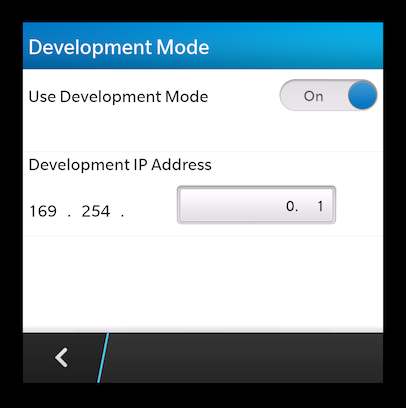
An additional set of command-line utilities are included when you set up the BlackBerry 10 platform for your project. The following command, in this case invoked from the project top-level directory, associates a target named emu with the IP address displayed above.
On Windows:
$ platforms\blackberry10\cordova\target.bat add emu 169.254.0.1 -t simulatorOn Mac/Linux:
platforms/blackberry10/cordova/target add emu 169.254.0.1 -t simulator
Then, run the emulate command to view the app:
$ cordova emulate blackberry10
Deploy to Device
To deploy to a device, make sure it is plugged into your computer. Enable development mode and obtain the IP address as desribed in the emulator section above. You will also need to obtain the PIN from the the Settings application under About → Hardware:
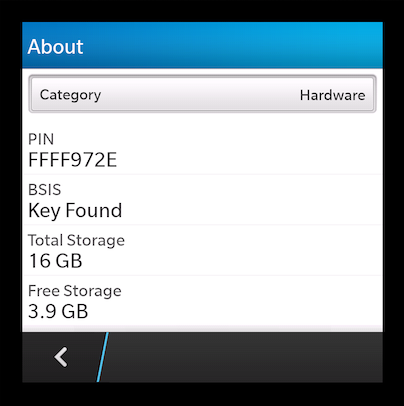
Run the target command-line utility to associate a name with an IP address, device password and PIN.
On Windows:
$ platforms\blackberry10\cordova\target.bat add mydevice 169.254.0.1 -t device --password 123456 --pin FFFF972EOn Mac/Linux:
$ platforms/blackberry10/cordova/target add mydevice 169.254.0.1 -t device --password 123456 --pin FFFF972E
where:
--passwordrefers to the password to unlock the device.--pinrefers to the device PIN obtained from the Settings application.
Then, run the run command to view the app:
$ cordova run blackberry10
If a debug token is not yet set up for the device, an error message prompts you to use the platform run script with the password you provided when registering for signing keys.
On Windows:
$ platforms\blackberry10\cordova\run.bat --device --keystorepass mysecretOn Mac/Linux:
$ platforms/blackberry10/cordova/run --device --keystorepass mysecret
Debugging with WebInspector
When debugging on the device or an emulator, you may run WebInspector remotely to view the application's internal state. A prompt displays the URL that allows you to connect to the app with a standard web browser. For more information, see Debugging using WebInspector.
Building a Release Version
By default, running the cordova build command creates an unsigned
.bar package file suitable for testing on a device or simulator.
Use --release to create a release version suitable for distribution
through BlackBerry World.
$ cordova build --release --keystorepass <signing password>
The --keystorepass option specifies the password you defined when
configuring your computer to sign applications.
Deploy to Other Locations
The instructions above assume a device is plugged in via USB or a simulator is running on the local machine. It is also possible to deploy to other locations.
An additional set of command-line utilities are included when you set up the BlackBerry 10 platform for your project. The following command, in this case invoked from the project top-level directory, associates a target named emu with an IP address.
On Windows:
$ platforms\blackberry10\cordova\build.bat --release --keystorepass mysecretOn Mac/Linux:
$ platforms/blackberry10/cordova/build --release --keystorepass mysecret
Once the target is defined, you can provide it to the run command using
--target:
$ cordova run blackberry10 --target=emu